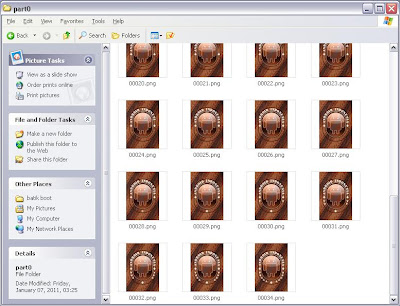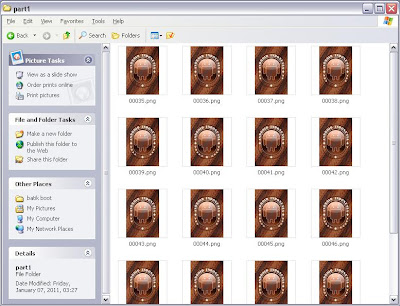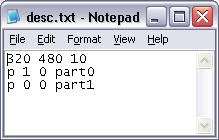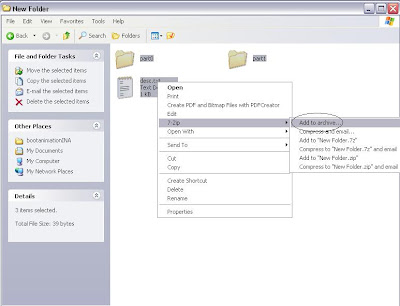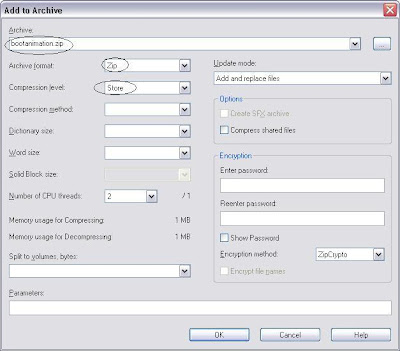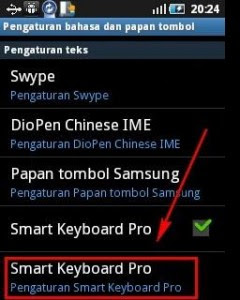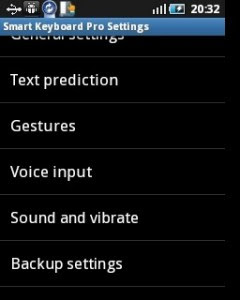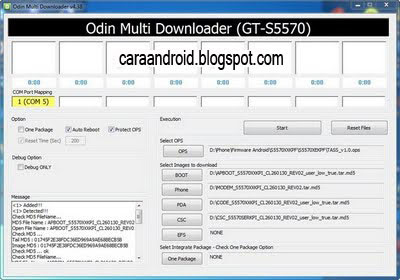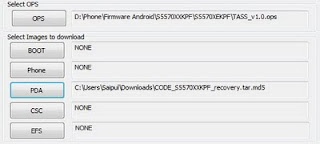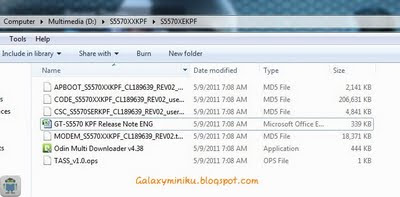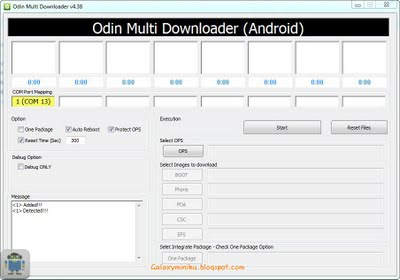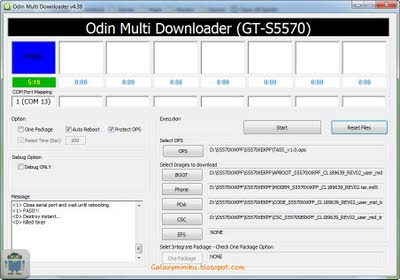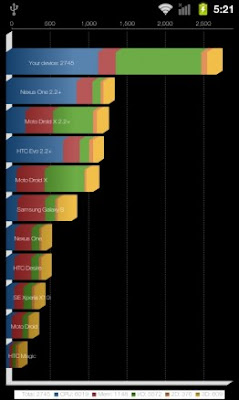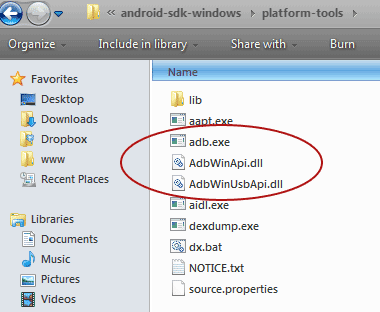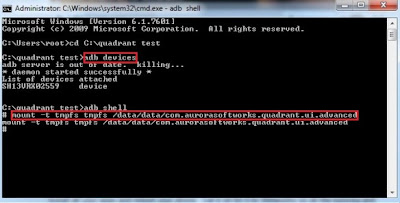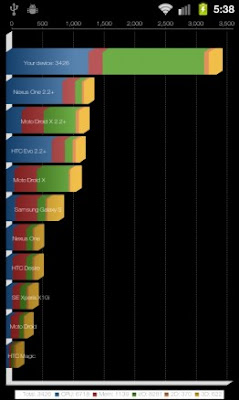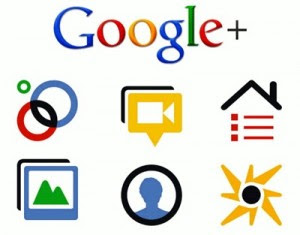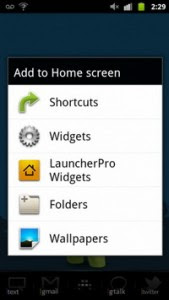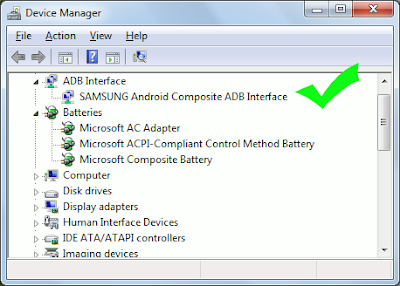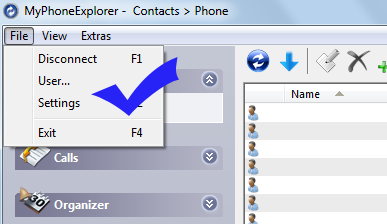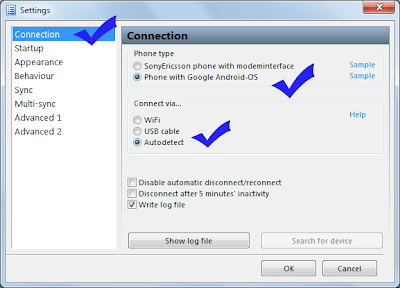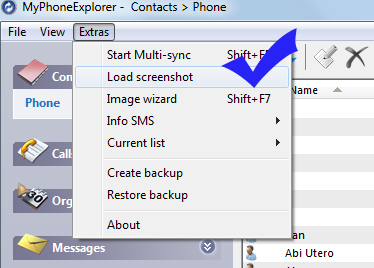Tutorial membuat boot animation sendiri untuk Android
Tutorial membuat boot animation sendiri untuk Android - Boot animation adalah gambar saat android lagi menyala,untuk Membuat bootanimation untuk android sangat mudah.
Yang dibutuhkan :
1. Software imaging (photoshop, GIMP, dll)
2. Software compressing (winzip, winrar, 7zip, dll)
3. Sedikit kreatifitas & ketekunan..
Cara membuatnya :
1. Buat 2 buah folder dengan nama �part0� dan �part1� dan 1 buah file .txt dengan nama desc.txt
2. Buat beberapa file .png dengan ukuran 320 x 480, ini khusus untuk device dengan layer MDPI (spica, hero, journey, dll) atau bisa dirubah ukuran filenya sesuai dengan ukuran layer device droid ente
Tips: jika menggunakan photoshop, ubah mode layar menjadi index bukan RGB, agar size gambar jadi tidak terlalu besar.
3. beri nama file2 .png yang sudah dibuat tadi sesuai urutan (harus sejumlah 5digit).
Contoh : 00000.png, 00001.png, 00002.png, 00003.png dst.
4. masukan file2 tersebut ke dalam folder 2 buah folder yang di buat tadi.
5. folder part0 untuk animasi yang tidak berulang
6. folder part1 untuk animasi yang berulang
note : nama file dalam folder part1 harus kelanjutan dari part0, misalnya nama file terakhir di folder part0 itu 00099.png, maka file awal di folder part1 harus 00100.png, 00101.png, dst7. buka file desc.txt dan isikan dengan command berikut :
320 480 15
p 1 0 part0
p 0 0 part1
8. arti dari command diatas :
320 480 : ukuran file yang dibuat tadi (sesuai dengan ukurang device droid ente)
15 : kecepatan loading frame per detik (makin gede makin cepet)
p 1 0 part0 : seluruh file gambar dalam folder part0 tidak looping sehabis diload
p 0 0 part1 : seluruh file gambar dalam folder part1 looping sehabis load file gambar terakhir.9. Sekarang tinggal membuat zip filenya. (bisa menggunakan winzip, winrar, 7zip)
10. mark folder �part0�, �part1� dan file �desc.txt� -> add to archieve
11. pastikan archieve formatnya : .ZIP dan compression methodnya �No Compresion� atau �Store�
12. Beri nama file tersebut : bootanimation.zip
3. Setelah selesai membuat zip-filenya, pastikan folder part0 dan part1 didalam file zip tersebut tidak terdapat file thumb.db (hapus klo ada)
14. Selesai untuk pembuatan..
Cara Installnya :
1. taro file bootanimation.zip di adb/tools.
2. via adb, push file tersebut ke dalam system dengan perintah :
adb push bootanimation.zip /system/media -> for samsung spica with samdroid ROM
note :
Lokasi bootanimation tiap device bisa berbeda, tergantung ROM yang digunakan.
Untuk lebih pastinya, silahkan search file bootanimation.zip menggunakan root explorer.
jangan lupa backup dulu bootanimation defaultnya (buat jaga2 aja..)
Atau Bisa juga langsung copy paste file bootanimation.zipnya via root explorer
Yang dibutuhkan :
1. Software imaging (photoshop, GIMP, dll)
2. Software compressing (winzip, winrar, 7zip, dll)
3. Sedikit kreatifitas & ketekunan..
Cara membuatnya :
1. Buat 2 buah folder dengan nama �part0� dan �part1� dan 1 buah file .txt dengan nama desc.txt
2. Buat beberapa file .png dengan ukuran 320 x 480, ini khusus untuk device dengan layer MDPI (spica, hero, journey, dll) atau bisa dirubah ukuran filenya sesuai dengan ukuran layer device droid ente
Tips: jika menggunakan photoshop, ubah mode layar menjadi index bukan RGB, agar size gambar jadi tidak terlalu besar.
3. beri nama file2 .png yang sudah dibuat tadi sesuai urutan (harus sejumlah 5digit).
Contoh : 00000.png, 00001.png, 00002.png, 00003.png dst.
4. masukan file2 tersebut ke dalam folder 2 buah folder yang di buat tadi.
5. folder part0 untuk animasi yang tidak berulang
6. folder part1 untuk animasi yang berulang
note : nama file dalam folder part1 harus kelanjutan dari part0, misalnya nama file terakhir di folder part0 itu 00099.png, maka file awal di folder part1 harus 00100.png, 00101.png, dst7. buka file desc.txt dan isikan dengan command berikut :
320 480 15
p 1 0 part0
p 0 0 part1
8. arti dari command diatas :
320 480 : ukuran file yang dibuat tadi (sesuai dengan ukurang device droid ente)
15 : kecepatan loading frame per detik (makin gede makin cepet)
p 1 0 part0 : seluruh file gambar dalam folder part0 tidak looping sehabis diload
p 0 0 part1 : seluruh file gambar dalam folder part1 looping sehabis load file gambar terakhir.9. Sekarang tinggal membuat zip filenya. (bisa menggunakan winzip, winrar, 7zip)
10. mark folder �part0�, �part1� dan file �desc.txt� -> add to archieve
11. pastikan archieve formatnya : .ZIP dan compression methodnya �No Compresion� atau �Store�
12. Beri nama file tersebut : bootanimation.zip
3. Setelah selesai membuat zip-filenya, pastikan folder part0 dan part1 didalam file zip tersebut tidak terdapat file thumb.db (hapus klo ada)
14. Selesai untuk pembuatan..
Cara Installnya :
1. taro file bootanimation.zip di adb/tools.
2. via adb, push file tersebut ke dalam system dengan perintah :
adb push bootanimation.zip /system/media -> for samsung spica with samdroid ROM
note :
Lokasi bootanimation tiap device bisa berbeda, tergantung ROM yang digunakan.
Untuk lebih pastinya, silahkan search file bootanimation.zip menggunakan root explorer.
jangan lupa backup dulu bootanimation defaultnya (buat jaga2 aja..)
Atau Bisa juga langsung copy paste file bootanimation.zipnya via root explorer